 Installare OwnCloud 4.5 su uno spazio AlterVista
Installare OwnCloud 4.5 su uno spazio AlterVista
Warning: Undefined array key "juiz_sps_order" in /membri/saitfainder/wp-content/plugins/juiz-social-post-sharer/inc/front/buttons.php on line 302
 Mettere i dati nella nuvola è il trend del momento. Perché occupare lo spazio del proprio hard disk quando si possono utilizzare degli spazi di archiviazione in rete che in più hanno anche il vantaggio di essere accessibili da qualsiasi dispositivo e da qualsiasi punto del pianeta? Apparentemente la cosa ha solo vantaggi, ma avete mai letto le licenze di questi servizi? Siete sicuri che i file che avete caricato rimangano totalmente di vostra proprietà? Se non lo siete potete usare OwnCloud, il CMS che permette di creare la vostra nuvola personale, da installare sul proprio server web e quindi, volendo, sul vostro spazio AlterVista. E questa è la guida passo passo per installare OwnCloud sul vostro spazio!
Mettere i dati nella nuvola è il trend del momento. Perché occupare lo spazio del proprio hard disk quando si possono utilizzare degli spazi di archiviazione in rete che in più hanno anche il vantaggio di essere accessibili da qualsiasi dispositivo e da qualsiasi punto del pianeta? Apparentemente la cosa ha solo vantaggi, ma avete mai letto le licenze di questi servizi? Siete sicuri che i file che avete caricato rimangano totalmente di vostra proprietà? Se non lo siete potete usare OwnCloud, il CMS che permette di creare la vostra nuvola personale, da installare sul proprio server web e quindi, volendo, sul vostro spazio AlterVista. E questa è la guida passo passo per installare OwnCloud sul vostro spazio!
Non mi dilungo su quanto sia bella l’idea alla base di questo CMS creato da Frank Karlitschek, sviluppatore di KDE. Personalmente l’ho provato alla versione 1 ed era molto molto acerbo. Adesso siamo alla versione 4.5 e devo dire che si è sviluppato bene e può cominciare ad essere un qualcosa di utilizzabile. In questo articolo spiegherò passo passo come installarlo su uno spazio AlterVista.
Scaricare, scompattare, caricare
Creare uno spazio su AlterVista
Il passo zero è quello di aprire uno spazio gratuito su AlterVista se non lo avete già. È facile: basta compilare questo modulo di registrazione, aspettare di ricevere la mail di conferma e cliccare sul link e attendere che lo spazio si attivi. È importante scegliere il servizio AlterSito perché ci servirà l’accesso FTP. AlterVista vi offre 500 mega di spazio gratuito e volendo potete espanderlo a piacere per ospitare tutti i file che volete sulla vostra nuvola.
Appena creato lo spazio attivare anche il database MySQL da AlterSito > Database. La versione gratuita dovrebbe essere più che sufficiente per i nostro scopi.
Scaricare il pacchetto e scompattarlo
Aperto lo spazio, o usandone uno che avete già, possiamo passare al primo passo che è ovviamente quello di recuperare i sorgenti di OwnCloud. Per farlo basta andare sull’homepage del progetto e seguire l’apposito link nella parte bassa della pagina che ci permetterà di scaricare direttamente il tarball tar.bz2 dell’ultima versione. Una volta scaricato (sono circa 9 MB) occorre scompattare l’archivio TAR.BZ2. Su Linux non dovrebbe rappresentare un problema. Su Windows immagino che dovrete usare 7-Zip o un altro scompattatore che supporti il formato. Scompattandolo dovreste ritrovarvi con una cartella chiamata owncloud che contiene tutti i file dell’applicativo.
Caricarlo via FTP con FileZilla
Una volta scompattato il tutto occorre caricare la cartella sul proprio spazio web AlterVista. Per caricare i file è indispensabile usare FTP utilizzando un apposito programma come FileZilla Client. Se non lo avete già scaricatelo e installatelo sul vostro computer. I parametri di connessione li trovate sul Wiki di Altervista, ma sono banalmente il vostro dominio di terzo livello (es: saitfainder.altervista.org), il vostro nome utente (es: saitfainder) e la stessa password utilizzata per accedere al pannello di controllo e che vi è stata recapitata via mail alla registrazione.
Usando FileZilla, o chi per lui, caricate la cartella owncloud direttamente sul vostro spazio. In questo modo OwnCloud sarà accessibile all’indirizzo http://saitfainder.altervista.org/owncloud/. Altrimenti potete i file contenuti nella cartella owncloud direttamente nella cartella principale del sito, in questo caso sarà accessibile così: http://saitfainder.altervista.org/. Oppure potete rinominare la cartella owncloud come vi pare e poi caricarla, OwnCloud sarà accessibile da quella cartella. I programmi per l’FTP hanno tipicamente la finestra divisa in due, a sinistra i file del vostro computer, a destra quelli sullo spazio remoto. Per copiare le cose da una parte all’altra basta trascinarle.
Essendo che una volta scompattati i file di OwnCloud occupano ben 32 mega ci vorrà un po’ di tempo per caricare il tutto, ma la comodità di FTP è che dovete solo aspettare che il caricamento si completi.
Impostazioni, modifiche e installazione
A questo punto occorre fare alcune operazioni per adattare OwnCloud alle caratteristiche peculiari di AlterVista.
Abilitare PHP 5.3
Il primo passo, indispensabile, è di abilitare PHP 5.3 sul sito. AlterVista mette a disposizione diverse versioni di PHP e quella predefinita dipende dal server su cui vi trovate. Accedete quindi al vostro pannello di controllo, andate su “Gestione File” e premete sull’icona a forma di ingranaggio che trovate nella parte alta della pagina.
Comparirà una pagina con una serie di opzioni tra cui quella della versione di PHP. Selezionate “php5.3” e tutto sarà a posto.
AlterVista da la possibilità di abilitare versioni diverse di PHP per cartelle diverse. Il mio suggerimento è di abilitare PHP 5.3 su tutto il sito perché è la versione più recente tra quelle a disposizione. Se avete necessità particolari potete entrare dalla gestione file nella cartella owncloud che avete caricato e abilitare PHP 5.3 solo in questa cartella.
Configurare il database di OwnCloud
A questo punto OwnCloud sarebbe pronto all’uso, ma occorre ancora configurarlo un minimo per sfruttarlo al meglio. Andiamo quindi sulla pagina iniziale (es: http://saitfainder.altervista.org/owncloud) dove troviamo una schermata simile a quella riportata qui sotto.
È sufficiente inserire un nome utente e una password a scelta. Poi in avanzate la “cartella dati” dovrebbe essere già corretta, scegliamo solo di utilizzare un database MySQL al posto di quello SQLite. È necessario inserire il nome utente per il database (che è il vostro nome utente, es: saitfainder) e il nome del database (il nome utente preceduto da my_ es: my_saitfainder). La password non è necessaria e quindi è meglio non metterla. Quindi premiamo su “Termina la configurazione”.
La schermata successiva sarà un errore che recita
Data directory (/membri/saitfainder/owncloud/data) is readable for other users
ovvero:
La cartella dei dati (/membri/saitfainder/owndata/data/) è leggibile dagli altri utenti
Per risolvere questo problema occorre accedere nuovamente con FileZilla e guardando sul pannello di destra entrare nella cartella owncloud e cliccare col tasto destro sulla cartella data selezionando Permessi File dal menu contestuale.
Nella finestra che si apre inserite 700 come “Valore numerico” e date Ok. Tornate sul browser e battete F5 per ricaricare la pagina.
A questo punto arriva la parte complicata, ovvero delle piccole modifiche al codice per rendere funzionante il tutto.
Impostare la cartella di lavoro
La prima cosa da fare è quella di modificare il codice per la definizione della cartella di lavoro. Per semplicità d’ora in poi utilizzerò percorsi relativi alla cartella d’installazione di OwnCloud (es: /membri/saitfainder/owncloud)
Sempre nella cartella d’installazione dobbiamo creare una cartella di nome tmp (es: /membri/saitfainder/owncloud/tmp/). Potete crearla sia dalla gestione file del pannello che usando FileZilla.
Apriamo quindi il file lib/base.php e andiamo in fondo dove dovrebbe trovarsi la funzione get_temp_dir. Subito dopo la riga
function get_temp_dir() {
Inseriamo
return '/membri/saitfainder/owncloud/tmp';
Disabilitare i messaggi di errore e altro
La seconda è quella di disabilitare la visualizzazione degli errori (che in realtà sono solo avvisi) che altrimenti finiscono per compromettere il corretto funzionamento dell’applicazione.
Sempre in lib/base.php cercate la stringa
error_reporting
Che si trova più o meno a metà e sostituite tutta la riga in cui l’avete trovata con questa:
error_reporting(0); $_SERVER['DOCUMENT_ROOT'] = '/home/saitfainder/owncloud/';
La seconda riga modifica una variabile d’ambiente che sistema alcuni problemi e dovrebbe far funzionare bene il tutto.
Falsificare lo spazio a disposizione
Infine occorre modificare il codice che va a recuperare lo spazio libero a disposizione. Owncloud presume che abbiate molto controllo sulle impostazioni del server su cui deve girare, ma nel caso di Altervista non è così. Se non viene effettuata questa modifica non potrete caricare nessun file.
Cercate quindi il file lib/filesystemview.php e scorrete alla funzione free_space sostituendo
return $this->basicOperation('free_space',$path);
con un più semplice
return 10000000000;
che dice a Owncloud che ci sono sempre 10 GB a disposizione. Ovviamente questo non è vero, quindi dovete avere l’accortezza di controllare manualmente lo spazio libero a disposizione.
Missione completata
Ecco fatto. La vostra installazione di OwnCloud a questo punto è online e potete usarla per memorizzare i vostri dati in un luogo sicuro e confortevole.files/files/
20 Commenti per “Installare OwnCloud 4.5 su uno spazio AlterVista”
[…] Mettere i dati nella nuvola è il trend del momento. Perché occupare lo spazio del proprio hard disk quando si possono utilizzare degli spazi di archiviazione in rete che in più hanno anche il vantaggio di essere accessibili da qualsiasi dispositivo e da qualsiasi punto del pianeta? Apparentemente la cosa ha solo vantaggi, ma avete mai letto le licenze di questi servizi? Siete sicuri che i file che avete caricato rimangano totalmente di vostra proprietà? Se non lo siete potete usare OwnCloud , il CMS che permette di creare la vostra nuvola personale, da installare sul proprio server web e quindi, volendo, sul vostro spazio AlterVista. […] Leggi l'articolo completo su Webnology […]
[…] Visita il sito saitfainder oppure iscriviti al feed Leggi l'articolo completo su AlterVista […]
ho installato owncloud sul mio spazio, ma mi da un errore che si puà visualizzando cliccando sul link del sito.
qualcuno può aiutarmi?
grazie
Caribe 1999
Devi attivare PHP 5.3 come descritto nell’articolo!
giuro che lo avevo modificato….bhooo.
cmq ora è ok…mbhè…diciamo, mi escono i seguenti errori
in FILE:
Warning: fclose() expects parameter 1 to be resource, boolean given in /membri/vittorioluisi/lib/log/owncloud.php on line 52
Warning: fopen() [function.fopen]: Filename cannot be empty in /membri/vittorioluisi/lib/log/owncloud.php on line 50
Warning: fwrite() expects parameter 1 to be resource, boolean given in /membri/vittorioluisi/lib/log/owncloud.php on line 51
IN MUSICA:
Warning: realpath()[fuction.realpath]: SAFE MODE Restriction in effect. The script whose uid is 1992153 is not allowed to access /membri/.dummy/temp owen by uid 500 in /membri/vittorioluisi/3rdparty/getid3/getid3.php on line 22
IN CONTATTI:
Come in FILE
IN CALENDARIO:
Sembra tutto ok. perchè mi chiede la condivisione della posizione geografica? a che serve?
CREDENZIALI PER ACCEDERE:
prova
prova
grazie in anticipo
Vittorio
Caribe 1999
Ma le modifiche che ho indicato nel testo le hai applicate tutte? No perché andavano a correggere proprio gli errori che stai riportando…
si, le modifiche le ho apporte:
php a 5.3;
modifica a file index.php;
modifica a file 3rdparty/getid3/getid3.php;
creazione cartella tmp in radice principale sito.
ma ancora niente?
l’errore lo hai visualizzato, entrando con le credenziai inviate?
userid: prova
password: prova
sembra di aver fatto tutto!
sarà forse qualche problema di permessi alle cartelle/file?
bhoooo
elia
ciao,
ho seguito perfettamente la guida con la versione 4.0x, carico tutto e imposto tutti i file. Accedo alla pagina impostando user e passwd ma quando clicco su termina configurazione mi dice che la cartella ./data è visibile a tutti gli utenti, e di cambiargli i permessi in 0770. Cambio i permessi alla cartella, ma quando aggiorni index.php mi dà il seguente errore…
Warning: Unexpected character in input: ” (ASCII=92) state=1 in /membri/cloud94/lib/app.php on line 578
Parse error: syntax error, unexpected T_STRING in /membri/cloud94/lib/app.php on line 578
potresti aiutarmi??
grazie e complimenti per l’utilità dell’articolo 🙂
a me da questo errore:
Data directory (/membri/bubblecloud/owncloud/owncloud/data) is readable for other users
Please change the permissions to 0770 so that the directory cannot be listed by other users.
Caribe 1999
L’articolo è stato rivisto utilizzando la versione attuale di OwnCloud.
Christian
Ciao,
grazie per l’articolo molto utile. Ho installato correttamente il cloud sul server, ma quando vado ad effettuare l’upload di un file (anche di pochi kb) sul server mi dice che ho superato il limite massimo consentito dal server. Lasciando il mouse sulla freccia per l’upload, mi appare “Carica max. B”. Non capisco cosa significa quella “B”. Ho letto che per aumentare le dimensioni di upload è necessario intervenire su un file chiamato php.ini, ma cercando sul server non sono riuscito a trovarlo. Che devo fare? Grazie
Caribe 1999
Ho finalmente aggiunto una paragrafo per risolvere la questione.
Odo
Hai provato la versione 5 ?
Ha bisogno di queste aggiustamenti ?
Avendo la istallata, come mai non è possibile caricare file ? È tutto il resto funziona ?
Grazie tant della guida..
Ciao.
[…] […]
se a qualcuno venisse questo errore ” Il tuo server web non è configurato correttamente per consentire la sincronizzazione dei file poiché l’interfaccia WebDAV sembra essere danneggiata. Leggi attentamente le guide d’installazione.”
basta modificare il file /ownlcoud/config/config.php (o un percorso simile) aggiungendo questa riga prima della parentesi finale:
‘check_for_working_webdav’ => false,
Franco
Nella versione 7.0.3 La linea da modificare indicata sotto
“Falsificare lo spazio a disposizione” si trova ora nel file
\owncloud\lib\private\files\view.php
BTW con le modifiche sopra descritte per ora sembra che anche questa versione funzioni su AV.
Franco
Ho provato ad installare su AV la versione 8.1.0 build 2015-07-02.
Funziona molto meglio delle precedenti con il client desktop ownCloud-1.8.4.5267-setup.exe per windows. Alcuni files binari che prima giungevano corrotti sul client desktop ora sono sincronizzati correttamente.
Le modifiche riportate in questa guida sono tutte da applicare.
Posso poi segnalare che in:
/3rdparty/ircmaxell/random-lib/lib/RandomLib/Source/MicroTime.php alla linea 71 ho messo
$pidno =2;
$state .= $pidno . memory_get_usage();
invece di
$state .= getmypid() . memory_get_usage();
Ho poi creato manualmente la directory data sotto la directory principale con permesso 0770
Lo dice anche lo script se non lo si fa che
“La cartella dei dati (/data) è leggibile dagli altri utenti
Modifica i permessi in 0770 in modo tale che la cartella non sia leggibile”
Ci sono poi degli errori o delle raccomandazioni che non possono essere messe i pratica per le limitazioni di AV.
Ad esempio owncloud si lamenta dicendo:
“Sembra che questa istanza di ownCloud sia in esecuzione in un ambiente PHP a 32 bit e che open_basedir sia stata configurata in php.ini. Ciò comporterà problemi con i file più grandi di 4 GB ed è altamente sconsigliato. Rimuovi l’impostazione di open_basedir nel tuo php.ini o passa alla versione a 64 bit di PHP”.
e c’è poco da fare non si può cambiare php.ini.
Stesso discorso per memcache. Memcache non è supportata da AV
http://forum.it.altervista.org/i-servizi-di-altervista/193779-memcache.html
Alcune modifiche nel codice sono poi confermate.
Apriamo quindi il file lib/base.php e andiamo in fondo dove dovrebbe trovarsi la funzione get_temp_dir.
function get_temp_dir() {
Inseriamo al posto di return null;
return ‘/membri/nome_utente_altervista//tmp’;
Sempre in lib/base.php cercate la stringa
error_reporting
Che si trova più o meno a metà e sostituite tutta la riga in cui l’avete trovata con questa:
error_reporting(0);
$_SERVER[‘DOCUMENT_ROOT’] =
‘/membri/nome_utente_AV//’;
Cercate quindi il file \owncloud\lib\private\files\view.php e scorrete alla
funzione free_space sostituendo
return $this->basicOperation(‘free_space’,$path);
con un più semplice
return 10000000000;
per segnalare la disponibilità di 10Gb.
IMPORTANTE CON QUESTA NUOVA VERSIONE Nella root di owncloud scegliere php 5.4
Aprire poi nel browser la root di owncloud con http normale e seguire il wizard per la configurazione del server comedescritto in questa guida. In particolare in configurazione scegliere myphp come database. Creare un account amministratore di owncloud. Per configurare il database bisogna settare l’user del database al nome dell’ utente AV. La password si puo lasciare bianca.
Se si ha l’ accesso https (costa pochi euro su AV) in /config/config.php sotto trusted domains meglio aggiungere a mano
il dominio https accessibile perchè tende ad aggiungere il dominio non https.
Poi bisogna settare le quote utente per utente se no da uno spazio disponibile con punto interrogativo.
Franco
Ad installazione funzionante potreste aver voglia di vedere gli errori che genera il php. Il vostro cloud funziona ma qualche errore qua e la lo fa. In particolare pretende, come molti altri CMS (Joomla, Drupal etc.) di accedere a /membri/.dummy/ che è la directory privata dell’ utente AV .dummy (che non esisterà mai !).
Se volete provare a cambiare questa directory dovete usare una direttiva nel file php.ini
session.save_path = che AV non permette di gestire!
Alcune di queste direttive le possiamo dare nel file .htaccess
ma AV ne considera molto poche.
https://it.altervista.org/wiki/index.php/Configurazione_personalizzata_%28.htaccess%29.
Quella che ci servirebbe
php_value session.save_path “/membri//” non c’è.
Sinceramente non si capisce perchè non sia possibile fare questo in AV.
La situazione è così assurda che in effetti la possibilità c’è, bisogna infilare nel codice PHP una chiamata che definisca questa directory prima di iniziare una sessione.
Per Owncloud qualche errore di meno lo si ottiene se in /lib/base.php alla linea 454
all’ if
if($useCustomSession) {
premettiamo
// added
session_save_path(‘/membri//’);
// end added
if($useCustomSession) {
Vedrete allora scomparire alcuni errori nel log e via FTP potrete vedere comparire nella directory scelta un file per ogni sessione.
Questi file contengono qualche porcheria che un malvagio (ma chi???)
potrebbe usare per infilarsi nella vostra sessione (ma quando mai???).
La directory che avete scelto dovrà allora avere i permessi 770.
Comunque, come sempre, se seguite queste indicazioni fate tutto a vostro rischio e pericolo. Potrebbe non funzionare nulla. Potrebbero rubarvi informazioni sensibili (basta non mettercele!)
Franco
Un errata corrige. La riga sopra va letta:
ad
if($useCustomSession) {
premettiamo
// added
session_save_path(‘/membri/nome_utente_AV/una_directory’);
// end added
if($useCustomSession)
Lorenzo
Salve a tutti, avendo riscontrato il seguente errore “Il tuo server web non è configurato correttamente per consentire la sincronizzazione dei file poiché l’interfaccia WebDAV sembra essere danneggiata” ho provato a seguire la procedura sopra indicata “‘check_for_working_webdav’ => false,” ma non ho ottenuto alcun risultato.
La versione di owncloud è 8.1.1 ed è installata in un NAS synology
saluti

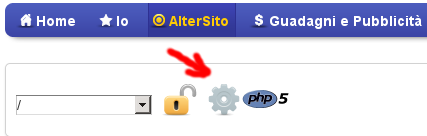
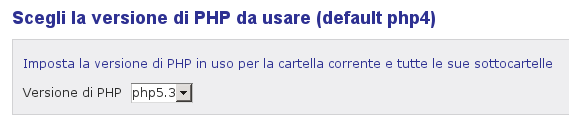
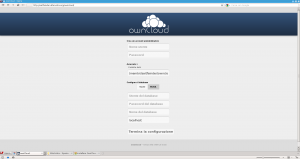
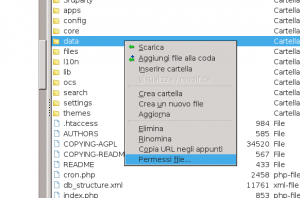
Installare OwnCloud su un spazio AlterVista - Webnology - Webpedia